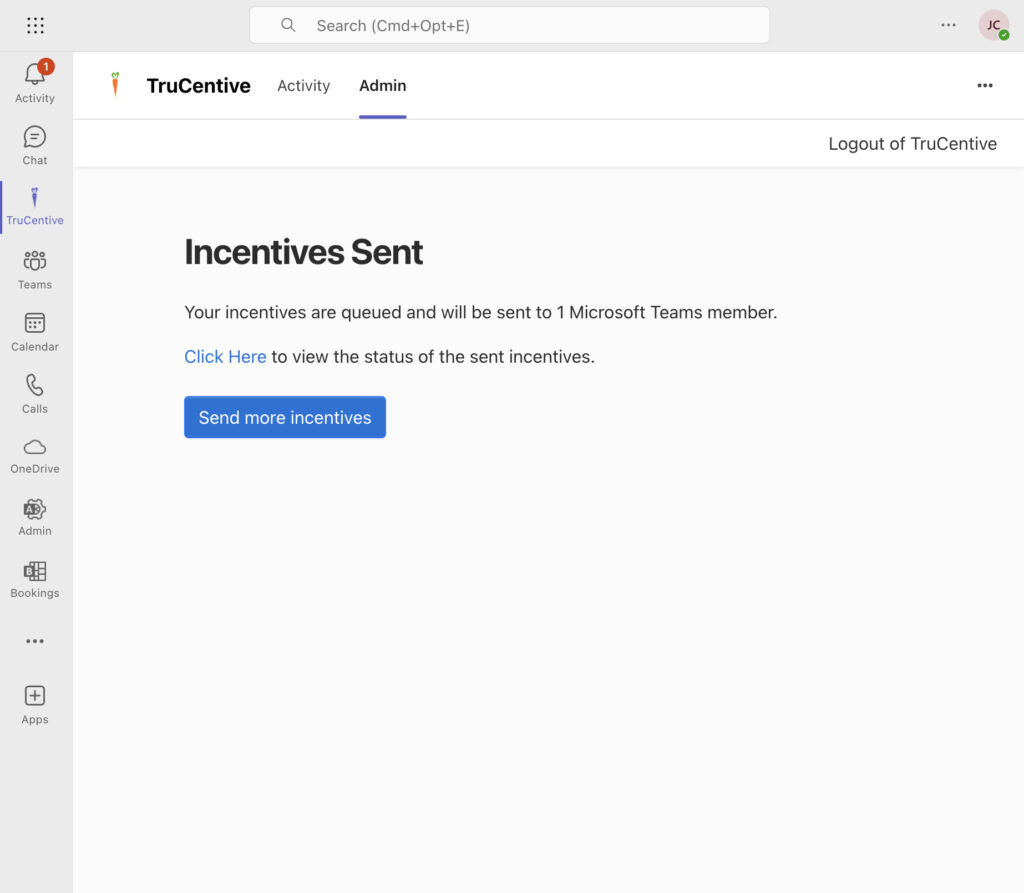Your organization’s Teams admin must install the TruCentive application for your entire Microsoft Teams organization. Follow these steps:
- Log in as an administrator to your Microsoft Teams Admin Account: Microsoft Teams Admin Center.
- In the sidebar, navigate to Teams Apps > Manage Apps and search for “TruCentive.”
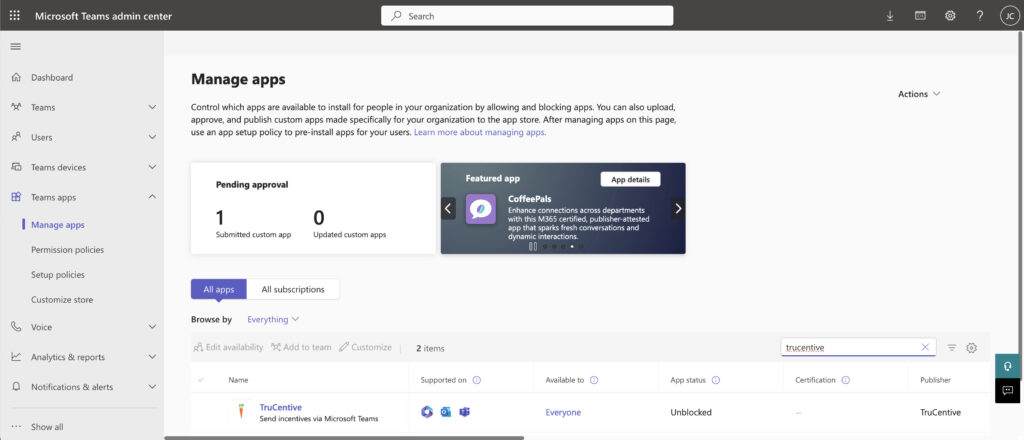
- Click on the TruCentive app and when the modal opens click on the “Add” button.
- From the sidebar navigation go to: Teams Apps > Setup Policies
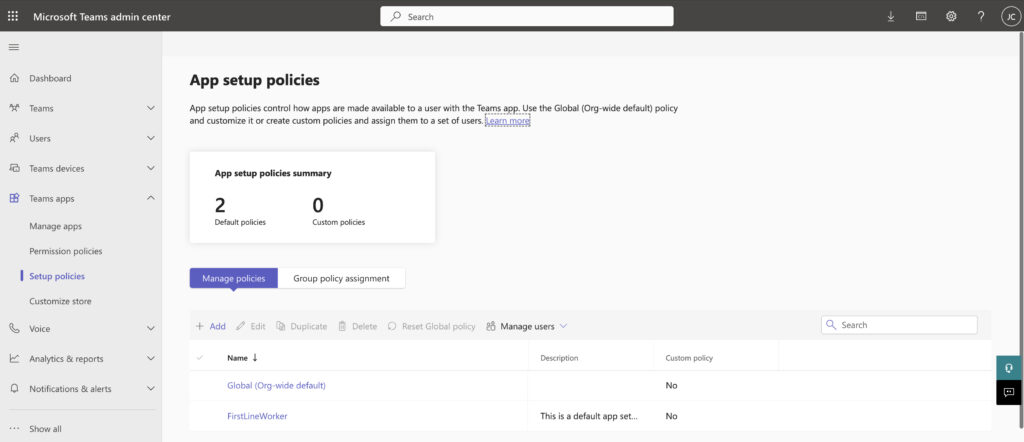
- Under the “Manage policies” Section click on the “Global (Org-wide default)” policy.
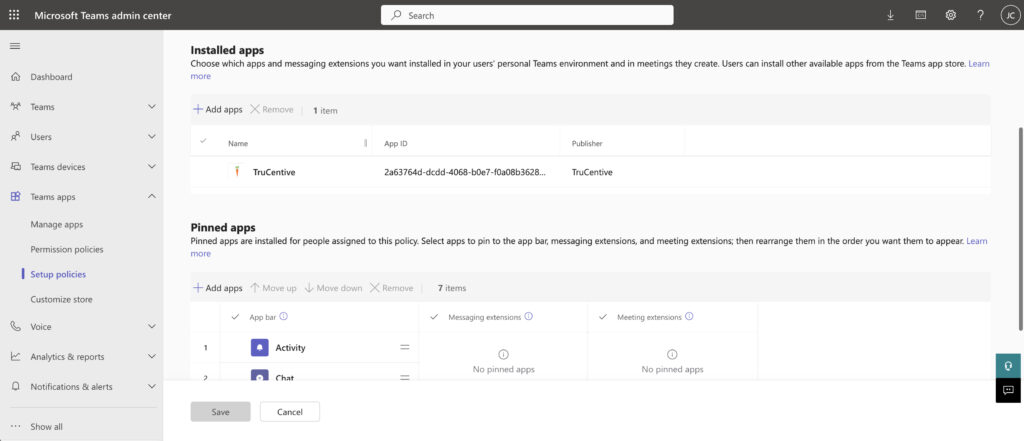
- Under the Installed apps section click “+ Add apps” and then select the TruCentive app.
______________________________________________________________________________________
The TruCentive Microsoft Teams app is now installed for your organization. Below are the steps for a TruCentive Administrator account user to send their first envelopes through Microsoft Teams:
- Create a TruCentive project with a fixed value incentive amount.
- Login to Microsoft Teams
- Navigate to the TruCentive App either in the sidebar (if your Teams Admin pinned it there) OR in the ellipsis “…” sidebar. Then click on the “Admin” tab.
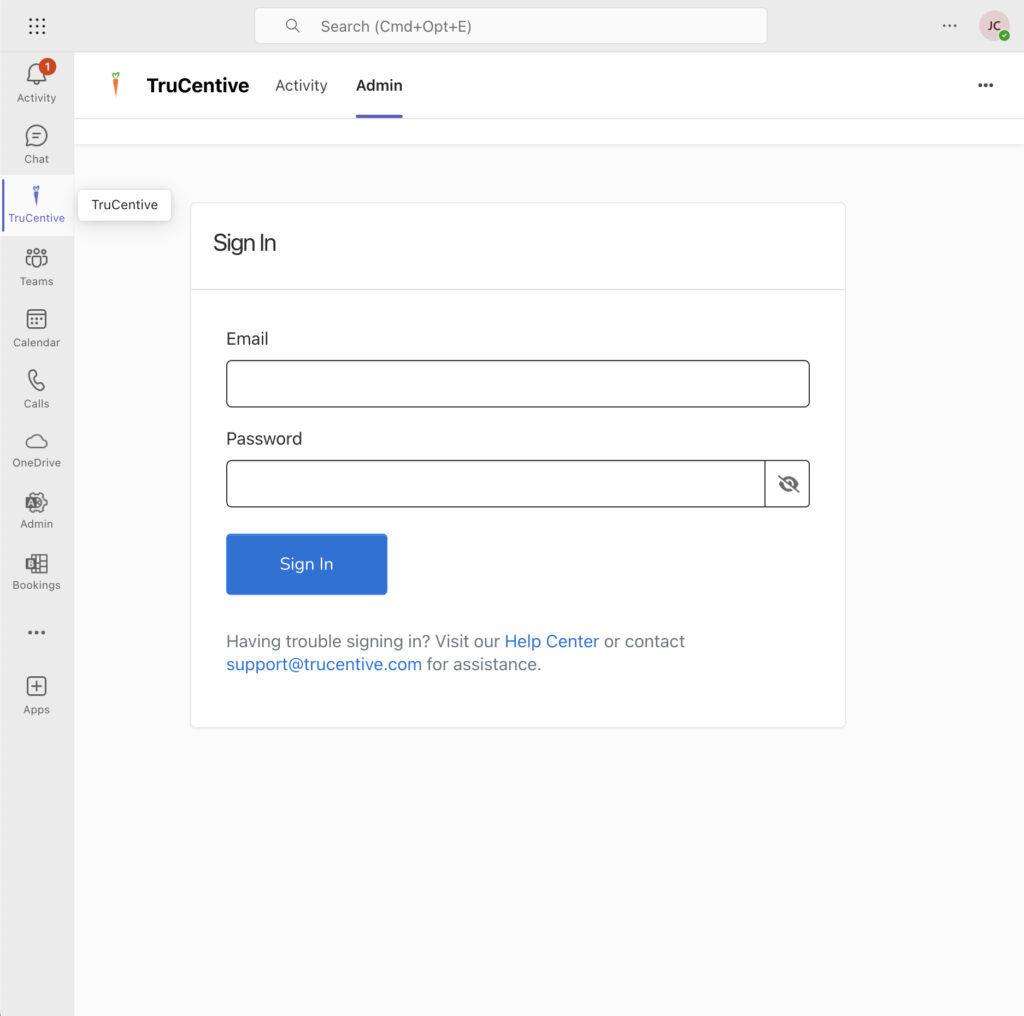
- Sign in to the Microsoft Teams TruCentive Admin app using your TruCentive Admin credentials.
- Select the project from which you want to send. Please note that only fixed-value projects are allowed.
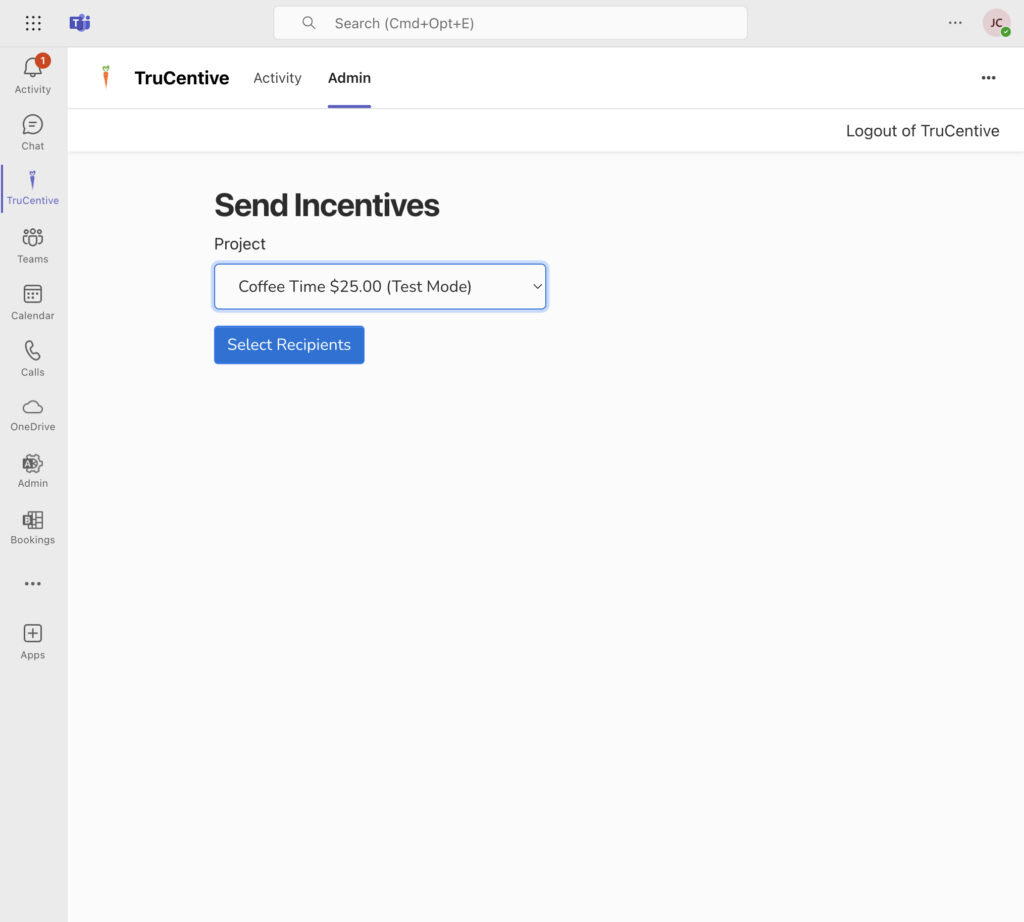
- Click “Select Recipients” and choose the recipients you want to receive the envelope. Note that projects in Test Mode will display “Test Mode” in parentheses next to the project name and will send Test Envelopes. When you’re finished testing, remember to change your project out of Test Mode.
- Once your incentives are sent, you will see the “Incentives Sent” message. Your envelopes will appear in the Deliveries tab of your project, just like any other envelopes. However, please note that recipient details for these envelopes are not available outside of Microsoft Teams.